複雑なExcelの計算式を簡単に考えます☆

こんにちは!今日は、よくExcelで行う複雑な計算式を、できるだけ簡単にまとめる方法をお教えしますね!一緒に頑張りましょう♪
まず、次の表を見てください。 セルC2に入っている計算式は、ちょっと複雑です。
=VLOOKUP(A2,$H$2:$J$4,MATCH(VLOOKUP(B2,$E$2:$F$4,2,FALSE),$I$1:$J$1,0)+1,FALSE)
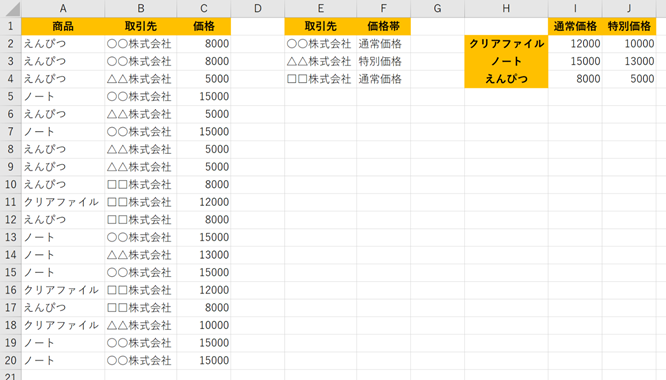
この計算式を見てみると、商品ごとの金額を求めるのにはVLOOKUP関数が使われていますが、取引先によって通常価格か特別価格かを選ばなきゃいけないんです。これをどうやって簡単にできるか、一緒に考えてみましょう!
1. 何を求めるのかを考える
今回は「商品ごとの価格を調べる。ただし取引先ごとに価格帯が違うので価格帯一覧表から調べ、その結果でどの価格帯を使うか考える」という計算式を作りたいんです。でも、最初から全部まとめるのは大変ですよね。
なので、「商品の価格を調べる」という部分に注目してみましょう!これだけなら次の計算式でOKです。
=VLOOKUP(A2,$H$2:$J$4,2,FALSE)
まずはこれをセルC2に入力してみてください。これで、価格帯は通常価格で固定されていますが、価格を求めることができます!
2. どこが足りないかを考える
次は、どこが足りないかを考えます。通常価格で固定されているので、これを取引先によって変えたいですね。価格帯の種類が2つなら、次のような計算式が考えられます。
=IF(価格帯=”通常価格”,2,3)
でも、価格帯がもっと多くなるとIF関数では管理が難しくなるので、MATCH関数を使いましょう!
=MATCH(“通常価格”,$I$1:$J$1,0)+1
これをセルD1に入力して、動作が合っているか確認します。OKなら、セルC2の計算式の2の部分を、このMATCH関数に置き換えます。
=VLOOKUP(A2,$H$2:$J$4,MATCH(“通常価格”,$I$1:$J$1,0)+1,FALSE)
この置き換えるときは、数式バーでコピーと貼り付けを使うと便利ですよ!
元の計算式を数式バー上で「=」以外を選択して右クリックしてコピーします。コピーしたらすぐにESCキーを押してくださいね!

置き換える計算式の置き換える部分を、数式バーで範囲選択して右クリックして貼り付けます。

これでいちいち入力する必要がなくなりますね!!
3. 他の方法
1つのセルに1つの計算式を入力すると、見た目はすっきりしますが、後で見直したときに分かりにくいこともあります。それなら、計算のプロセスごとにセルを分けてみてもいいかもしれません。
例えば、価格帯の計算を別のセルで行い、その結果を元に価格を求める計算式を使う、という方法です。これなら、後で見直したときにも分かりやすいですよね!
4. まとめ
今回は、複雑な計算式をできるだけ簡単にまとめる方法を紹介しました!Excelでは、関数を一つ一つ覚えるよりも、複数の計算を組み合わせて使うことが多いです。今回のテクニックが役立つと嬉しいです!特に初心者のうちは、「何を」「どうするか」という基本の部分に注目することが大事ですよ♪












